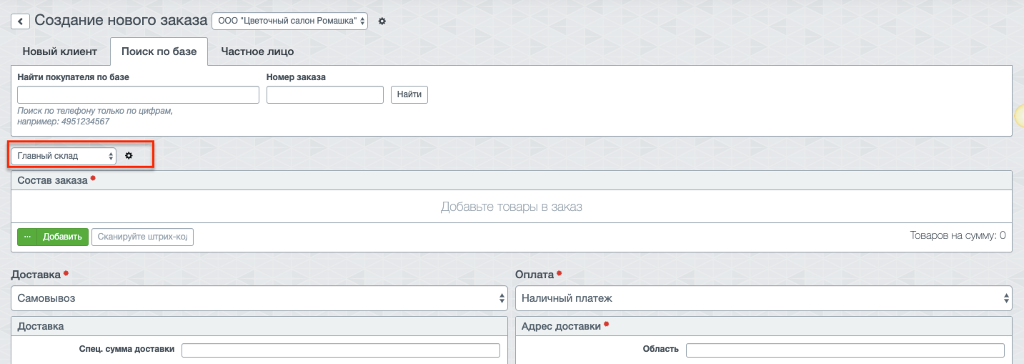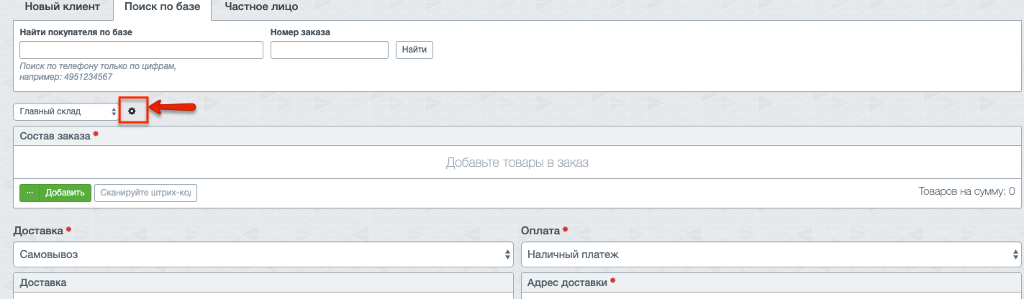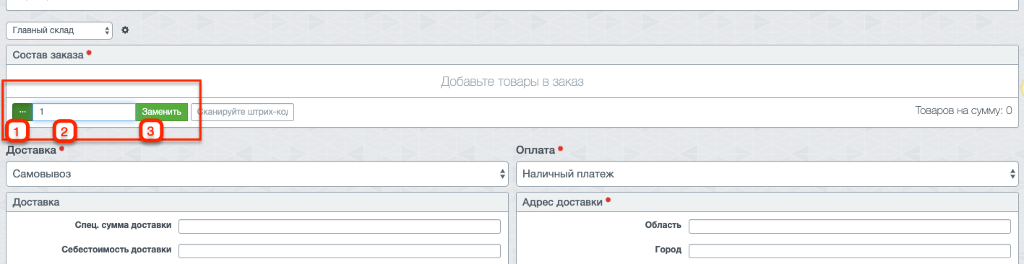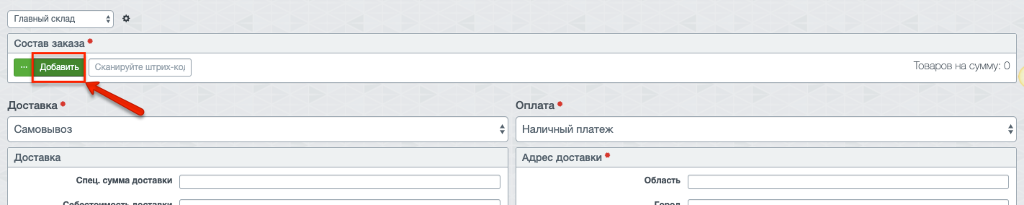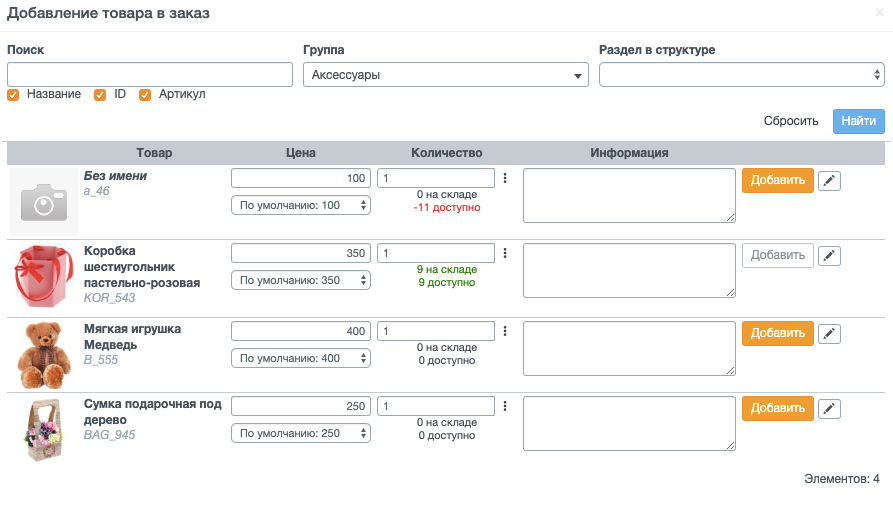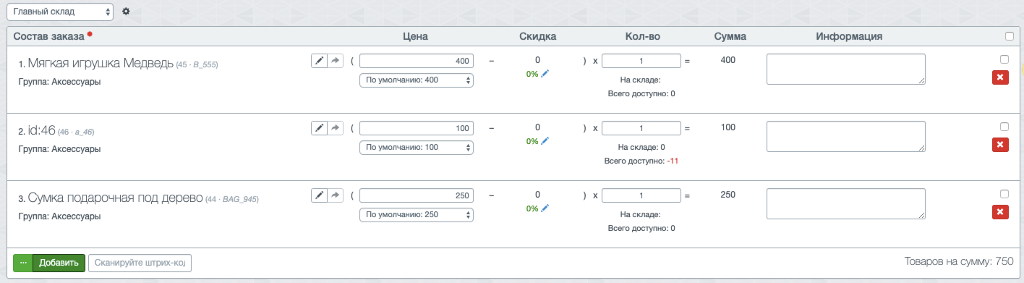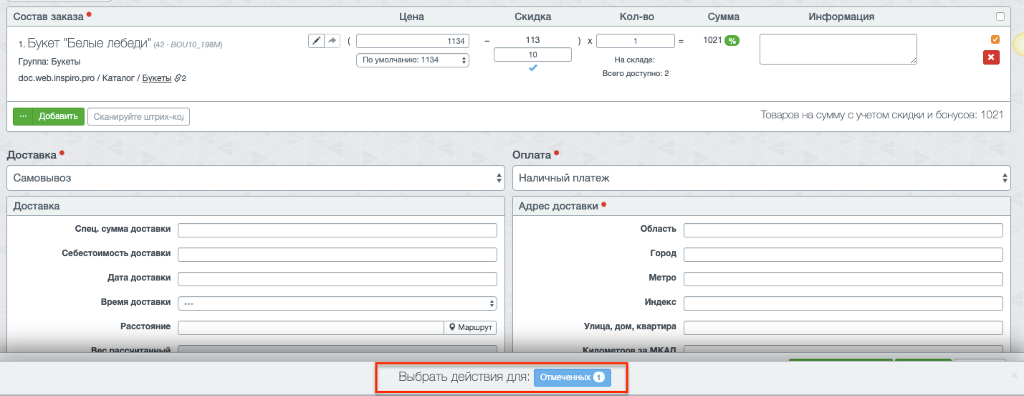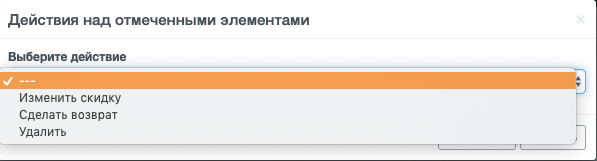Состав заказа
Чтобы указать состав заказа и добавить в заказ товары, откройте страницу заказа и выберите, склад, с которого будет выполняться отгрузка заказа.
Если нужного склада нет в списке, нажмите иконку «Управление складами»:
При этом откроется страница управления складами.
Для добавления товаров в заказ можно:
- Добавить целиком ранее сформированную корзину;
- Добавить товары по одному;
- Использовать сканирование штрих-кода.
Для добавления в заказ ранее сформированной покупателям в интернет-магазине корзины нажмите в блоке «Состав заказа» кнопку «…» (1) и в появившемся поле укажите номер корзины (2), который сообщил покупатель, после чего нажмите кнопку «Заменить» (3):
При этом все товары выбранной корзины будут внесены в заказ.
Важно! Если у вас уже были товары в заказе, добавленные вручную, в случае добавления товаров из корзины все ранее добавленные товары будут удалены, состав заказа будет полностью изменен на состав указанной корзины.
Чтобы добавить товары в заказ по одному, нажмите кнопку «Добавить»:
При этом откроется окно для поиска товаров:
Укажите в окне параметры поиска товаров и нажмите кнопку «Найти». При этом ниже появится список товаров, соответствующих условиям поиска. Для товаров, которые должны быть добавлены в заказ, нажмите кнопку «Добавить». При добавлении можно сразу указать по какой цене продается товар (если это право есть у Администратора) и количество продаваемого товара.
Добавить можно как товары в наличии – кнопка «Добавить» будет зеленой, так и товары не в наличии – кнопка «Добавить» будет желтой. При этом добавить товары, которые имеют подчиненные товары – нельзя, но можно добавить товары варианты.
Менеджеру доступна информация по количеству товаров на складе, с которого отгружается заказ и на других складах.
Все добавленные товары появятся списком в блоке «Состав заказа»:
Для товаров, добавленных в состав заказа, доступны действия:
- изменение цены;
- изменение скидки на товар;
- изменение количества;
- добавление примечания;
- удаление товара из заказа;
- групповые действия с товарами заказа.
Для изменения цены установите курсор в поле «Цена» и введите новое значение. Если для товара есть варианты цен – в выпадающем списке их можно выбрать. Для возврата к прежней цене в поле ниже выберите значение «По умолчанию:»:
Для изменения скидки на конкретный товар нажмите иконку «Изменить» в столбце «Скидка» для изменяемого товара:
При этом появится поле для ввода скидки и иконка «Применить»:
После ввода и применения скидки выше появится рассчитанная скидка в валюте продажи.
Для изменения количества товаров в заказе установите курсор в поле «Количество» и введите новое значение. Под полем указывается количество остатков товара на складе,. с которого отгружается заказ, и общее количество доступное на всех складах:
Для добавления примечания к товару в данном установите курсор в поле «Информация» и введите комментарий:
Для удаления товара из заказа нажмите иконку «Удалить» и подтвердите действие:
Для выполнения групповых действий с товарами выберите несколько товаров, отметив их «галочками»:
При этом внизу экрана появится кнопка «Выбрать действия для отмеченных»:
Нажмите на эту кнопку, выберите в появившемся окне групповое действие, которое будет применено для всех выбранных товаров, и, при необходимости, укажите дополнительные данные (например, размер скидки, который будет установлен для товаров):
Все внесенные в состав товаров изменения можно сохранить или отменить.