Создание\редактирование документа
Документ: Списание
Документ “Списание” предназначен для списания указанного количества товара со склада. При списании товара система автоматически посчитает сумму товаров для списания по закупочным ценам (если они были внесены ранее в Поступлениях).
Создание документа
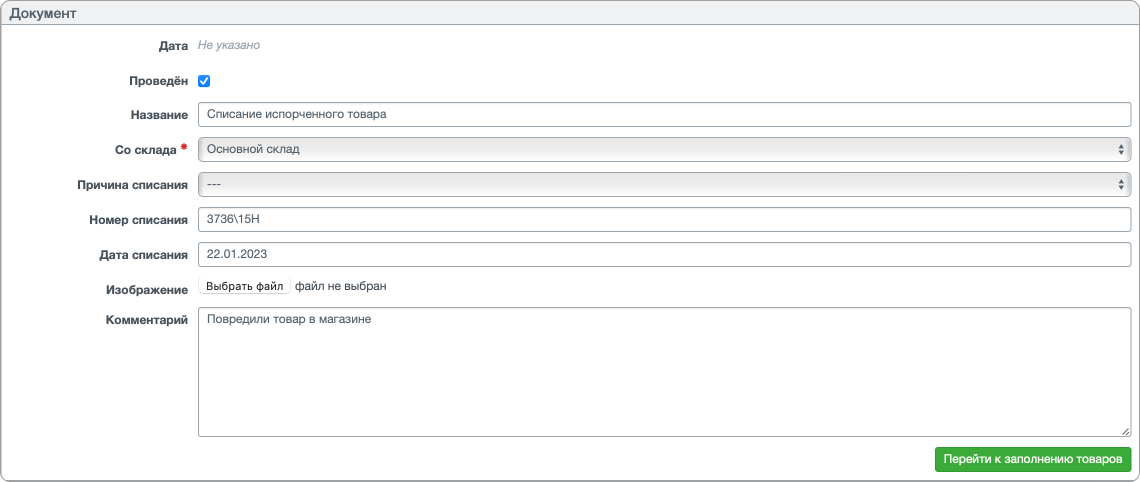
При создании документа необходимо указать основные данные:
- Со склада - склад, с которого будет происходить списание товаров.
- Причина списания (опционально) - причина списания товаров со склада. Может быть обязательным аттрибутом для создания документа списания. Обязательность активируется в настройках (Настройки :: Параметры :: вкладка "Магазин" :: блок "Документ списания"). В параметрах также можно добавить дополнительные варианты причин списания.
Также можно заполнить дополнительные данные:
- Название - произвольное наименование документа. Может быть полезно для удобства поиска документа среди других.
- Номер списания - произвольный номер документа. Может использоваться для связки виртуального документа с печатным для удобства дальнейшего поиска.
- Дата списания - произвольная дата списания. Может использоваться для указания фактической даты списания в том случае, если дата самого документа другая.
- Комментарий - произвольный комментарий к документу. При заполнении станет виден также в общем списке документов.
Заполнение документа
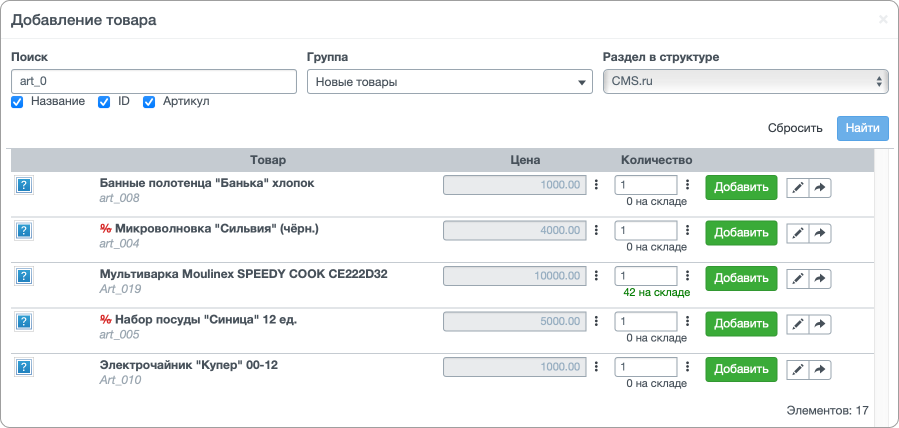
Чтобы добавить товары в документ - нажмите на кнопку "Добавить". Добавление товаров в документ возможно в двух режимах: ручной режим или добавление по ШК.
В ручном режиме доступна стандартная форма поиска товара по артикулу, ID, названию, группе или разделу сайта. Если нажать кнопку "Найти" без фильтров, то система выдаст общий список товаров по алфавиту.
При добавлении товара сразу можно указать количество для перемещения, после чего нажать на кнопку "Добавить" (товар добавится в документ в фоне), после чего сразу же можно приступить в добавлению следующего товара, не закрывая окно поиска.
⚠️ Строка "на складе..." в форме добавления товара отображает текущее количество товара НА СКЛАДЕ, КОТОРЫЙ ВЫБРАН В ДОКУМЕНТЕ.
Для добавления товара в список по ШК, необходимо мышью активировать поле "Сканировать штрих-код", а затем отсканировать нужный товар. Товар будет добавлен в документ только в том случае, если сканируемый ШК найден в базе.
Редактирование документа
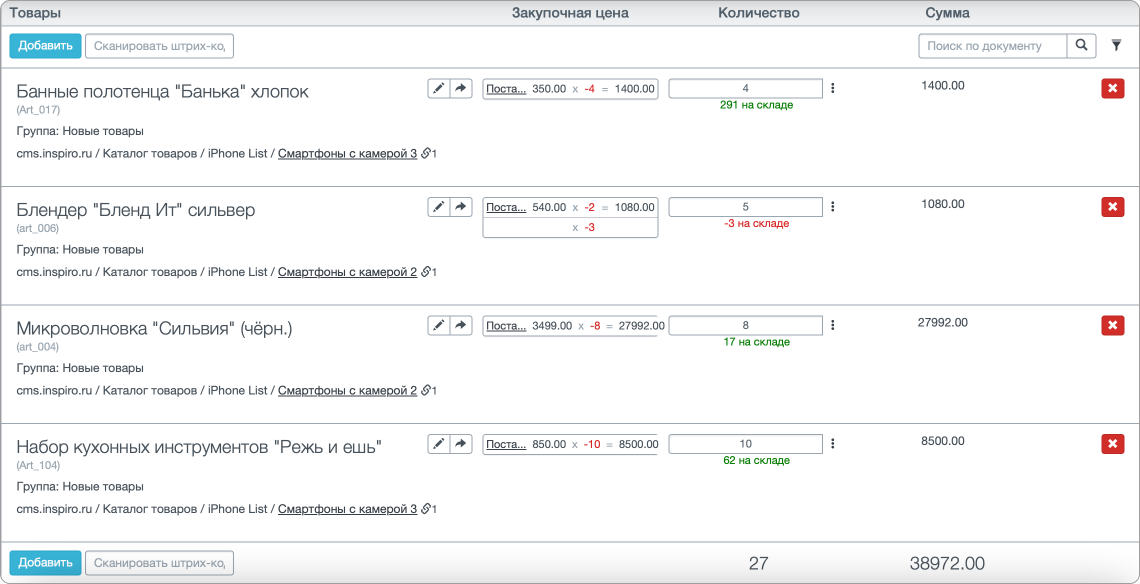
В общем списке добавленных товаров можно указать\отредактировать количество товара для списания. Колонка "Закупочная цена" автоматически будет высчитывать стоимость списываемых товаров согласно ранее внесённым закупочным ценам.
Внесённые изменения по товарам в документе сразу же сохраняются в базу (о чём свидетельствует бегущая зелёная полоса сверху экрана после внесения данных). Кнопка "Сохранить" в документах склада появляется только при редактировании основной информации о документе (к примеру, при изменении Названия документа).
Обратите внимание!
Если документ "Списание" создан на основании документа Инвентаризации, то внесение изменений напрямую в него недоступно. Чтобы изменить Списание на основании Инвентаризации, необходимо удалить сам документ Списания, внести изменения в Инвентаризацию, а затем заново создать Списание на его основании.
Во все документы склада (кроме "Реализации", "Оприходования", "Возврата клиенту" и "Возврата поставщику") можно вносить изменения внезависимости от "старости" документа.
⚠️ При внесении изменений в документы, системе необходимо время для пересчёта данных. При редактировании старых документов время пересчёта будет зависеть от "старости" документа и количества документов в базе. При создании нового документа остаток по товару может обновляться по времени до одной минуты.
Дополнительные инструменты
Просмотреть список дополнительнех интрументов можно по кнопке "Инструменты" сверху справа. Доступны следующие функции:
- Копировать документ - копирует исходный документ, создавая новый. Новый документ будет создан с пометкой (КОПИЯ) и НЕ будет по умолчанию проведён.
Печать накладных и ценников
Созданный документ склада позволяет распечатать бумажную накладную и ценники, если это необходимо. Функции печати доступны по кнопке "Инструменты".
- Экспорт в Excel - позволяет скачать документ в виде Excel-файла
- Печать документа - открывает стандартную форму печати документа. Печать доступна по сочетанию клавиш Ctrl+P (или Command+P для MacOS), или же при нажатии ПКМ с выбором варианта "Печать".
⚠️ Для интерфейса складских документов доступна настройка внешнего вида. Для настройки параметров под свой профиль нажмите на кнопку ⚙️ (Настройка интерфейса) сверху справа.
